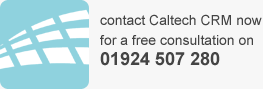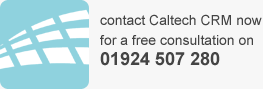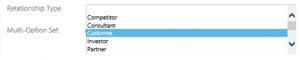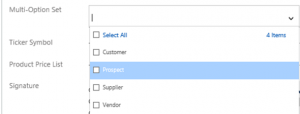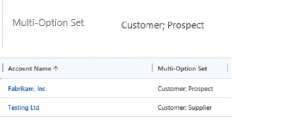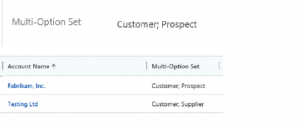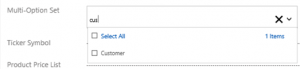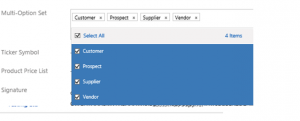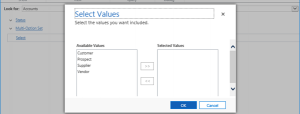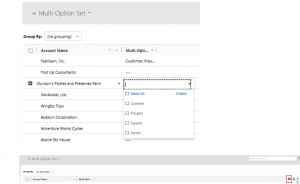Multi-select option sets in Microsoft Dynamics 365 are released to Dynamics 365 Online (CRM to those legacy customers). Read my post here to find out more! By Tom Hau.
In the new release of Dynamics 365 Version 9, there have been several new features that can benefit the users. One of these features is the multi-select option sets. Before Microsoft Dynamics 365 Version 9 was released the only way to implement ‘Multiple Options’ was to create numerous option sets, as an example, you could create several different fields so the customer could select different options but it was clunky. Another way around this would have been to create different tick box fields so instead of an option set where you could only pick one option at a time, you could tick the option, however, if you needed twenty different options then you would have to create 20 different tick box (Two Options) fields.
How multi-select option sets look in Microsoft Dynamics 365
In a typical Option set field, you could select the field and it will show you the options that you could select like the below.
This is very similar to the multi-select option sets. Instead, you have different tick boxes next to the options so you can select multiple. The screenshot below is a Multiple Option Set I created called ‘Multi-Option Set’. When you select the field, it will show an arrow to the right, when you press this the options will appear below.
As you can see with the above screenshot you can select multiple. To select an option just click on the tick box next to the option you want. It will show you’ve selected the option by highlighting the option in dark blue, as well as the tick box, is ticked like below.
Also, of course, you can deselect the option by pressing on the tick box that has already been ticked.
After you’ve selected your desired options, please just click anywhere on the screen and it’ll close the options and will show the data (options) in the field. The data in the field separates the options by a semicolon ( ; ). The screenshots below show the field on the form with data stored in it, as well as what it looks like on a view.
Features of theMulti-Select Option Sets
It’s really important to understand the features of the Multi-Option fields and how and when to use them. I have summarised them here:
- Multi-select option fields can have up to 150 Values – This means that you can have 150 different options if required, however, if the field does have 150 options then you’ll have to scroll a lot to find the required one! But Microsoft has also put in a search feature in the field that will help if there are many options. Thank goodness!
- Multiple Select (Main reason for the new feature) – Of course the main feature of the multiple select option set is that people can select numerous options without having to create different fields for different options and the form looks better and tidier because it’s only one field instead of hundreds of different fields for each option.
- Can search in the field for an option – As I have said for the 150-value feature, there is now a search option inserted into the field so instead of scrolling to find the specific option you can type in the field to find the correct option that you need like below.
As you can see I typed ‘cus’ and it showed me the Customer option and hid any other option that didn’t contain ‘cus’.
- When importing data, the field can be imported into – When wanting to import the data, you can import data into this field. To this, you have to write the options like ‘Customer; Supplier’ so the options are separated by a semi-colon.
- Select All – In this field, you can also select all so if the record needs all of the options then instead of pressing on each option, you can just press ‘Select All’ then it will tick all the options. The screenshot below happens when I press select all.
- Search from this field with the quick find view or advanced find – In an advanced find, you could search based off an option set and it’s the same for a Multi Option Set. Go to an advanced find, select the Multi option field and you can search based on the options in that field or even search to see if it contains data. The screenshot is of an advanced find in which I am selecting the field and selecting the options for the find.
- You can change the field in the editable grids – This will help if you don’t want to access the form because you can go to the view then select the options you want. To do this select the field in the view you want to change, then press on the arrow to the right, this will drop the options down and you will be able to select the options. However, after you’ve changed the options, you’ll have to press save on the view.
Have you used Multi-select option sets in Microsoft Dynamics 365? Have you got some good examples or maybe you need help with them?
Next Steps: If you have CRM Dynamics 365 already and want more help or support please contact us
If you are new to Dynamics 365 and you think multi-select option sets will work for you, let us know your requirements! Check out our top 10 implementation steps.
This Blog post was written by Tom Hau, a CRM technician at Caltech I.T. Limited