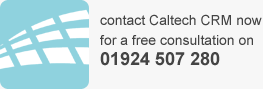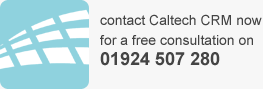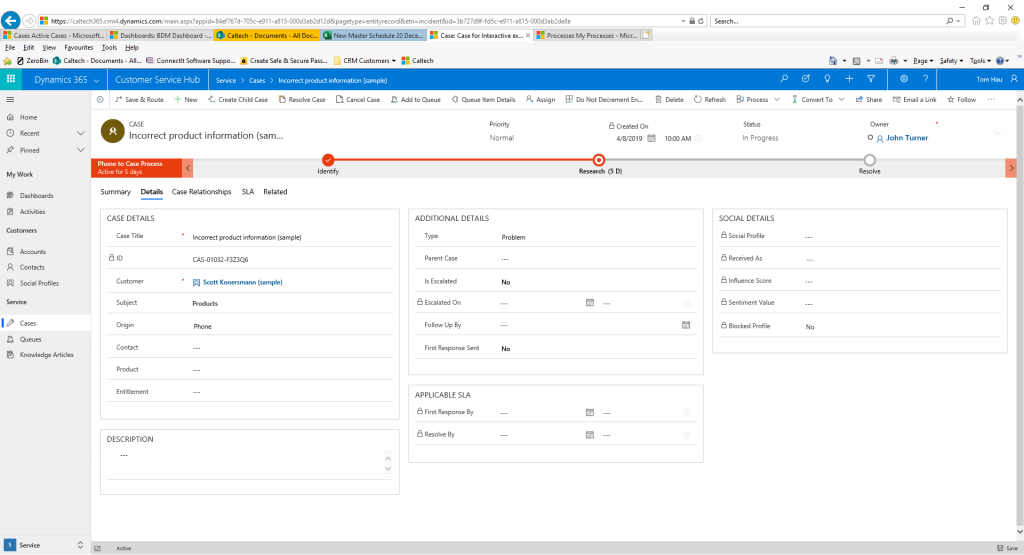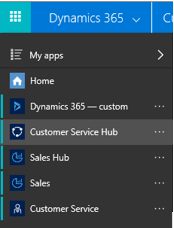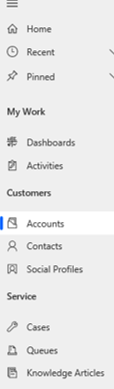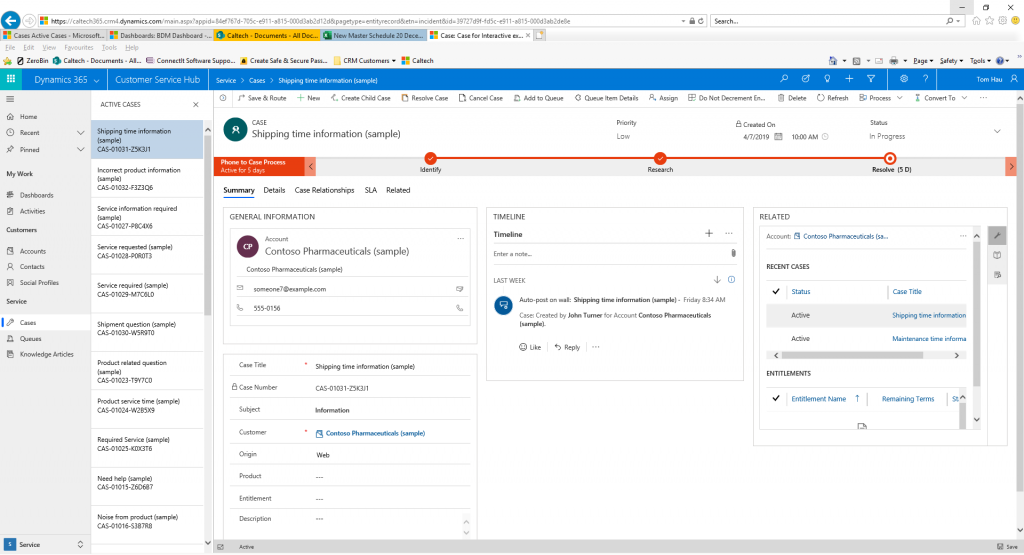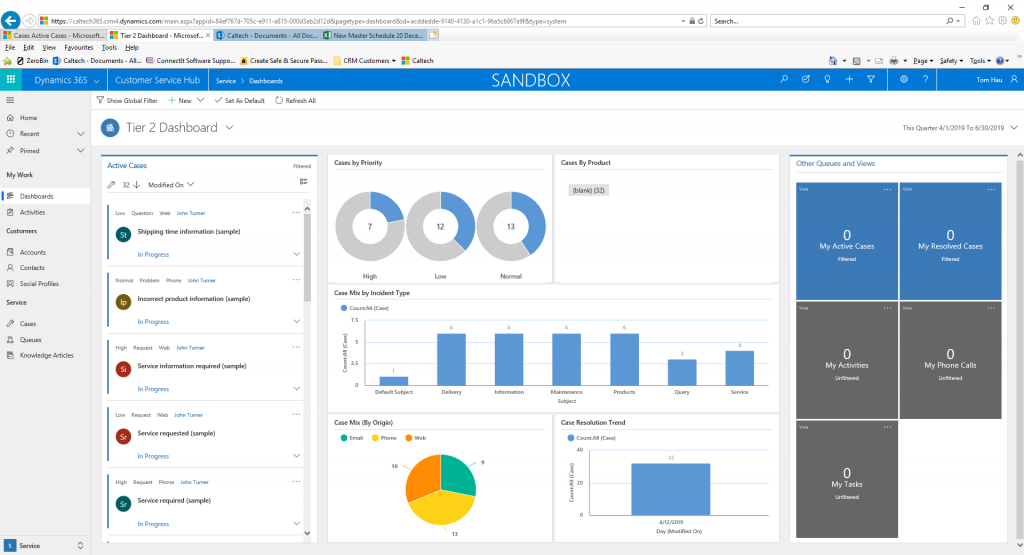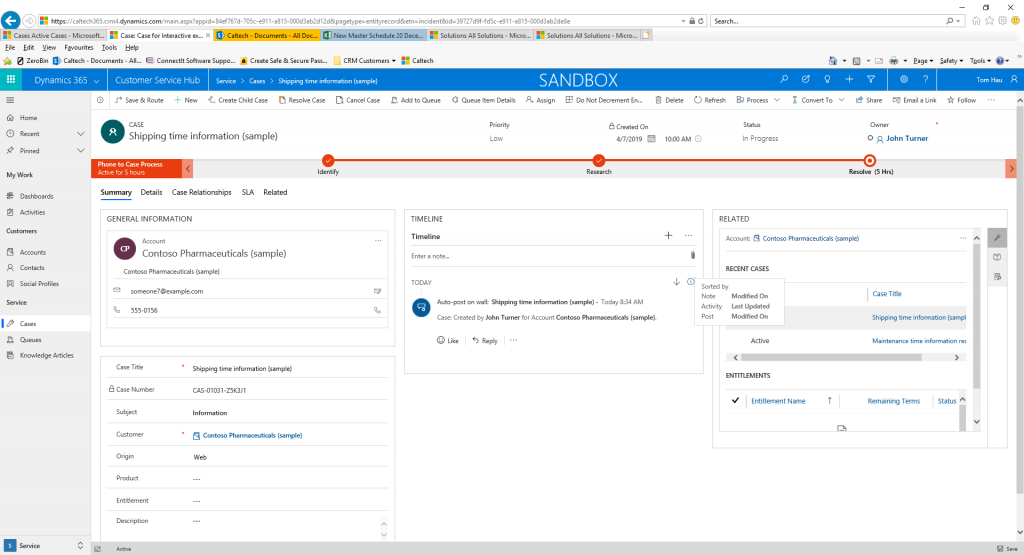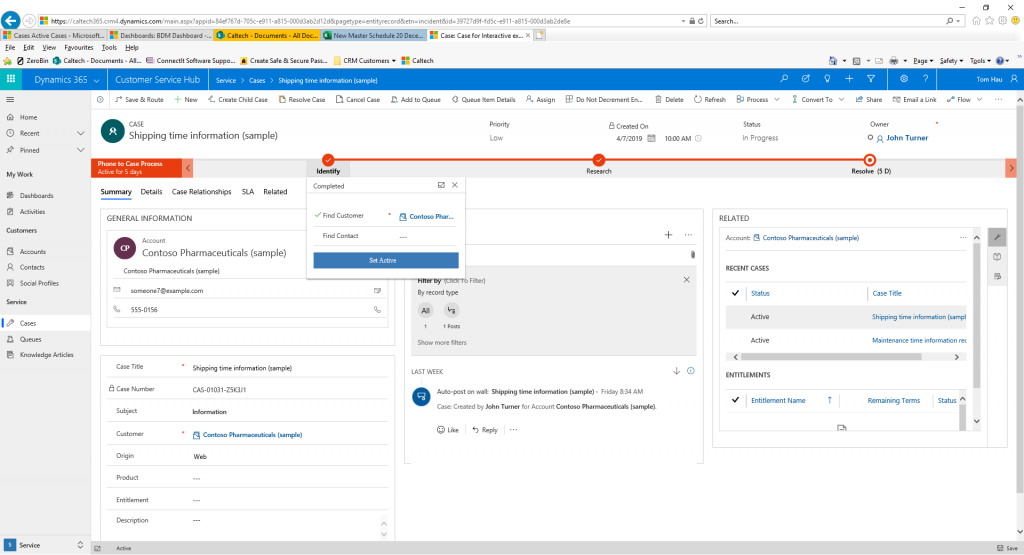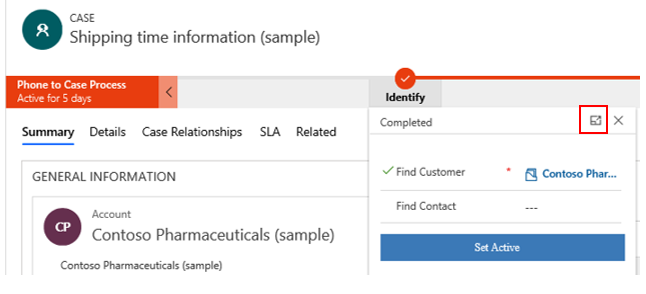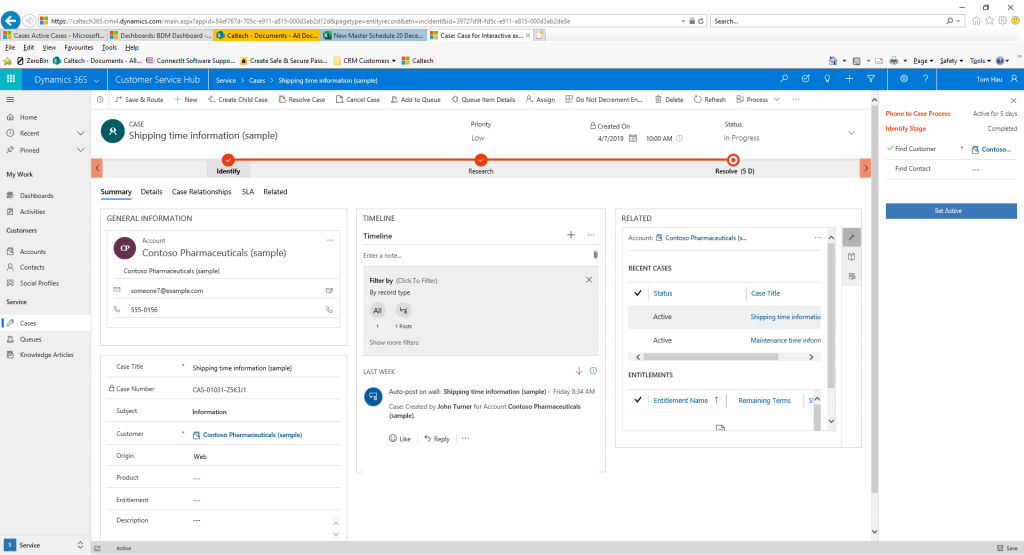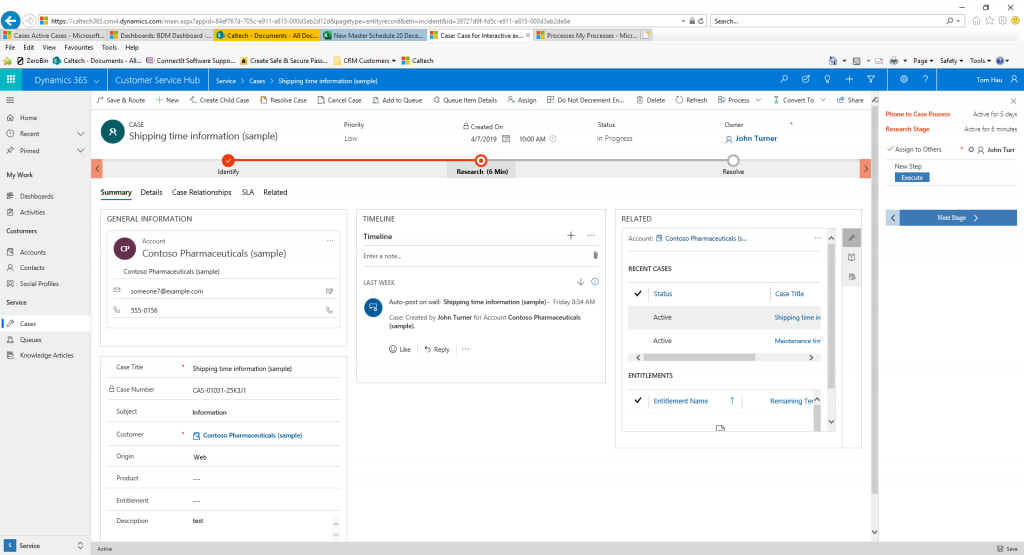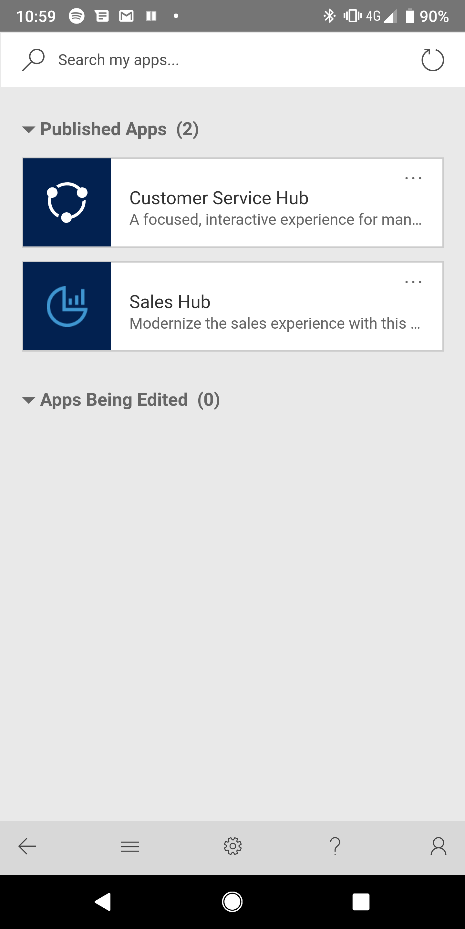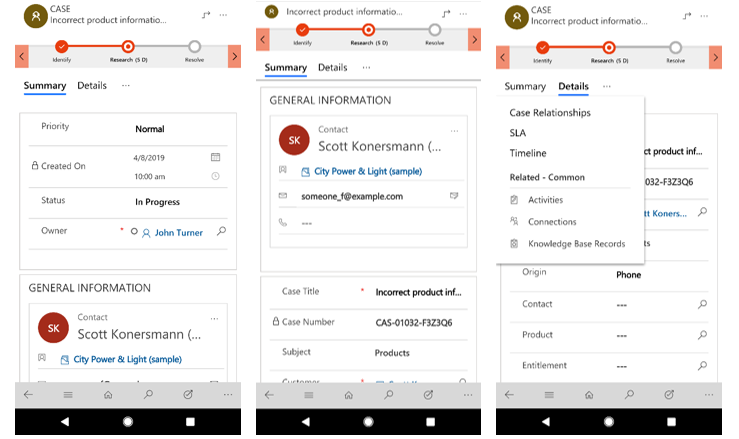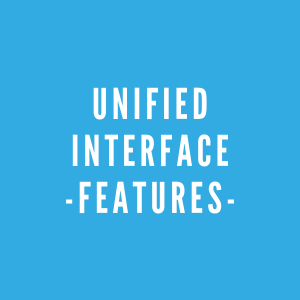
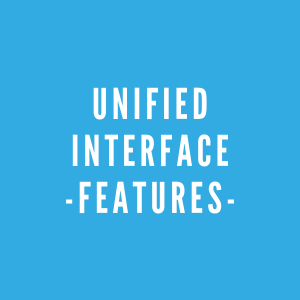
Microsoft began depracation of the Dynamics 365 web client interface last month. By 1st October 2020, it will no longer be available, so all customers will need to migrate to the new Unified Interface as soon as possible.
In this article, we outline the different features that are available through the unified interface for Dynamics 365, looking specifically through two of the hubs: Sales Hub and Customer Service Hub.
Layout
The layout for the interface has a new design compared to the Dynamics 365 system. The new design allows all fields that are stored in sections to have a border to make sure the user can see which fields are in certain sections. Please see the screenshot below of the layout of the unified interface.
Also, the tab headers are now underneath the process bar. This allows the user to select which tab they want to see instead of scrolling down the page to find the tab that they need. This allow the user to see the sections that are included in that tab with only one click. Also, the process bar has now been changed to only show the different process stages and not the fields until you select the stage. However, I will be going through the processes in more depth in the Business Processes section of this document.
Also, with this new layout it makes sure that the fields are spaced out evenly and has a line to separate each field as in Dynamics 365 the layout doesn’t separate the fields.
Navigation
The navigation for the Unified Interface is a little bit different to the normal dynamics 365 navigation. Instead of the navigation at the top of the page, it’s now on the left side of the screen. To select which Unified Interface you want to see (in this example we have two called Sales Hub and Customer Service Hub.
When you’re on a record the navigation on the left changes, this shows you the different entities in the unified interface that you can access. The navigation looks like the below.
If you’re on a record and don’t want to see this navigation then you can press the three lines icon at the top of the navigation and this will hide the navigation.
Also, the unified interface lets you see the active records of the entity you’re on by pressing on the arrow to the left of the ‘Save & Route’ button in the ribbon. This allows a list of active records to appear and when you click on one of these records it will navigate you to that record. Please see the screenshot below of the what it looks for Active Cases.
Dashboards and Charts
In the Unified Interface, the main part of the hubs are the dashboards. These dashboards have been designed best for the user. For example, the Tier 2 Dashboard on the Customer Service Hub shows the Active Cases on the left, shows different charts to shows the cases by priority, case by incident type and allows you to select a view on the right. This allows the user to access the dashboard and it shows them all the features that they need. Please see the below screenshot of the Tier 2 Dashboard.
Also, with the dashboards, the unified interface still has the capability to allow the user to create their own dashboard and include charts, views etc. This allows them to add the features that they need and want when they access the unified interface.
Timeline Control
This new feature is replacing the social/activity pane within dynamics 365. The Social Pane has been replaced as the timeline control lets the system filter how they want to see the activities. Please see the below screenshot of how the filters have been set up in this system.
However, the timeline control can be changed to what the user wants. A few options are for activities, it could be sorted by the start date, note could be created on and post can be created on as well so this can be amended to what the user needs/wants.
Business Processes
In the Unified Interface, the business processes on records have a new design to the normal Dynamics 365 design. This design only shows the stages and doesn’t include the fields until you click on the stage like the screenshot below.
This means that the fields will only appear when you want them to and don’t have to open and close the whole process bar like on dynamics 365. Also, if you don’t like this view with the business process then you can pin the stage so it appears on the right of the screen. To pin press the button below.
When you select this then the stage will appear on the right like the below image. Also, when you select a different stage then the stage on the right will change and you won’t have to keep pinning that stage.
Also, a feature for the business processes is that you can execute on demand workflows so the system allows the workflow to be a step in the process bar so they can execute it, it can be triggered by stage entry or exit. If the step is an action then there will be a button that allows the user to press execute.
UI on mobile interfaces
The unified interface can be inputted onto mobile devices like mobile phones and tablets. This will usually be allowed through the Dynamics 365 app that can be purchased free of charge through the App store on the respective devices. This app allows the user to connect to their Dynamics 365 system and allows them to navigate around the system.
When the user accesses the system through the app it will show the apps for the unified interface in the below image, this shows two apps. The Sales Hub and Customer Service Hub. The navigation is very similar to the system through the web client on your laptop or computer. This allows the user to understand the system because it’s not like learning a completely new system when moving to the mobile devices.
I will be accessing the customer service hub app for this example. When you select the app, it will bring up the dashboards this will allow the user to select which dashboard they use. I will be using the Tier 2 dashboard as that’s the dashboard I use within the Unified Interface. This allows the user to see the different views and charts on the dashboard. Please see the below screenshot.
This allows the user to select the records that they need. If I choose the Active Cases View then this will bring up all the active cases and allows us to select a case record so we can have a look into the record.
When I access the view and select a case record. This is how it appears in the mobile app. This is a simplified version of the form for mobile devices.
When you access the record you still have the customisations you see in the Dynamics system. Like the process bar, header, general information section etc. As you scroll down the screen then it will allow you to see extra parts of the record. However, it allows you to navigate through the tabs like the unified interface. Please see the third screenshot above that shows you the Summary, Details, Case Relationships, SLA, Timeline tab headers that allows you to navigate to those specific tabs.
Find out more
We hope this introduction to the features of the Unified Interface has been helpful. You can find out more about the transition process by reading Migrating to the Unified Interface – What’s Involved? Please get in touch to find out more and to talk to one of our expert CRM consultants about your Dynamics 365 requirements.